Essa dica fica para quem utiliza alguma distribuição Linux em “Dual-Boot” com o Windows (Não sabe o que é, ou sabe mas nunca fez? Assista: http://www.explorando.com.br/videoaula-ubuntu-windows-dual-boot).
Utilizando o Linux, na maioria das distros você pode acessar tranquilamente partições formatadas em NTFS, em modo de leitura e escrita (salve NTFS-3g :) )… Mas… E o contrário – no caso, acessar partições formatadas em EXT2 , EXT3 e EXT4 pelo Windows? Isto é possível e eu explicarei como.
Existem algumas opções de softwares que podem ser utilizados e eu testei duas delas, que possuem a particularidade de instalar drivers dos sistemas de arquivos no Windows fazendo com que ele reconheça as partições Linux e possa catalogá-las. A primeira, a qual vou detalhar agora, é o Ext2Fsd.
Enfim, os procedimentos necessários…
Acesse o site do software – http://www.ext2fsd.com/ – e baixe a versão mais recente (na data do post, a 0.51), instalador com aproximadamente 1MB. Abra-o e confirme a autorização de administrador do UAC (no Windows, do Vista ao 8.1).
Como toda (ou quase toda) instalação de software no Windows, o procedimento padrão é o famoso “Next > Next > Next > Finish”… faça isto até chegar nesta tela:
A primeira opção faz com que o Ext2Fsd seja carregado automaticamente ao iniciar o Windows. A segunda habilita escrita em partições Ext2 e a terceira em partições Ext3. Marque todas e confirme clicando em “Next”. Aguarde o fim da instalação, então clicando em “Finish”.
Terminada a instalação, vá ao menu Iniciar > Todos os Programas > Ext2Fsd > Ext2 Volume Manager. Ao abrir o Volume Manager, verá esta tela:
Detectadas as partições, selecione a(s) partição(ões) em Ext2/Ext3/Ext4 (se mais que uma, uma por vez), clicando duas vezes sobre ela(s). Na tela seguinte, clique em “Mount Points” e em seguida em “Add”, onde aparecerão as seguintes opções:
A primeira opção é a letra do ponto de montagem da partição. Sinta-se livre para escolher a letra desejada, de acordo com a organização de suas partições :P
Logo abaixo existem as opções de como será definido este ponto de montagem:
1) DefineDosDevice: O próprio Ext2Fsd define junto ao Windows o ponto de montagem da partição, válido apenas para a sessão atual. Caso o computador seja desligado/reiniciado, a partição não será montada na próxima inicialização;
2) Automatic mount: Idem ao superior, porém o Ext2Fsd define as letras sempre que um disco for conectado/desconectado na sessão. Como o Windows faz com Pen Drives, por exemplo. Útil para conectar HD’s em Cases/Adaptadores que estejam formatados em Ext2/3/4, por exemplo;
3) Create a permanente MounPoint via SessionManager: Para discos fixos, como em nosso caso. Define um ponto de montagem direto no registro do Windows para a partição, sendo ela montada automaticamente sempre que o Windows for iniciado – da mesma forma que quaisquer outra partição FAT32/NTFS que você tenha além da raiz (:
Terminado, clique em “Ok” > “Done” > “Exit”, feche o Ext2 Volume Manager e reinicie o computador. Após reiniciar, abra a pasta Meu Computador/Computador e veja:
Pronto. Chega de sofrer agora para resgatar seus arquivos do Linux para o Windows :P
Porém, vale lembrar algumas observações muito importantes:
- Permissões de segurança NTFS são inválidas nas partições Ext2/3/4, tais se comportarão como se fossem FAT/FAT32;
- Você poderá criar, editar, mover e excluir arquivos entre partições, porém, lembre-se de que algumas ferramentas do Windows como Readyboost, Desfragmentador de Disco, Verificador de Erros e Backup do Windows não funcionam nas partições Ext2/Ext3. Inclusive, o uso delas nessas partições pode até corrompe-las!
- É possível criar um arquivo de paginação nas partições Ext2/Ext3 tranquilamente.
- Caso tente acessar uma partição Ext2/Ext3 e o Windows exibir a mensagem de erro “O disco na unidade X não está formatado. Deseja formatá-lo agora?” , clique em não, reinicie o computador, carregue o Linux e reinicie novamente, voltando ao Windows. Este erro é causado pelo desligamento incorreto do computador no momento em que o Linux estava em execução. Se persistir, faça uma verificação de disco com as ferramentas disponíveis na distro Linux instalada no computador.
- Partições Ext4 serão reconhecidas como Ext3, e a escrita em Ext4 não é recomendada, o Ext2Fsd ainda está instável para tal formato! Quanto a leitura/cópia de dados para o Windows, está tudo ok. Dica para você saber que tal partição é Ext4: decore os tamanhos das suas partições ;)
Informações do software
- Ext2Fsd 0.51
- Desenvolvedor: Ext2Fsd Project
- Funciona em: Windows 2000, XP, 2003, Vista, 2008, 7, 2008 R2, 8, 2012, 8.1 e 2012 R2.
- Site: http://www.ext2fsd.com/
- Download: http://www.ext2fsd.com/?page_id=16
Até o próximo artigo :)
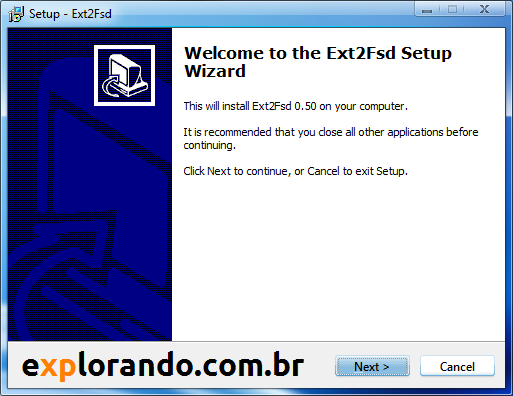
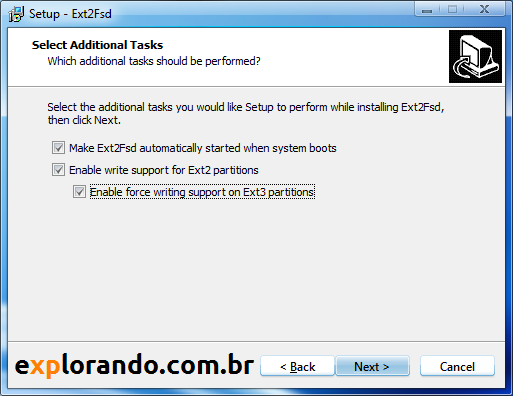
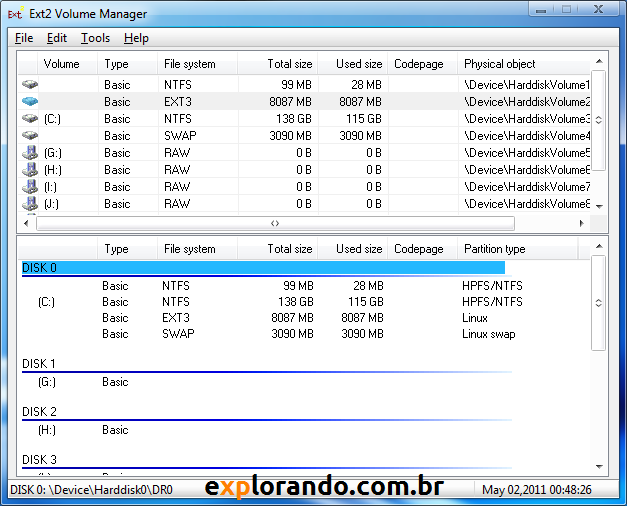
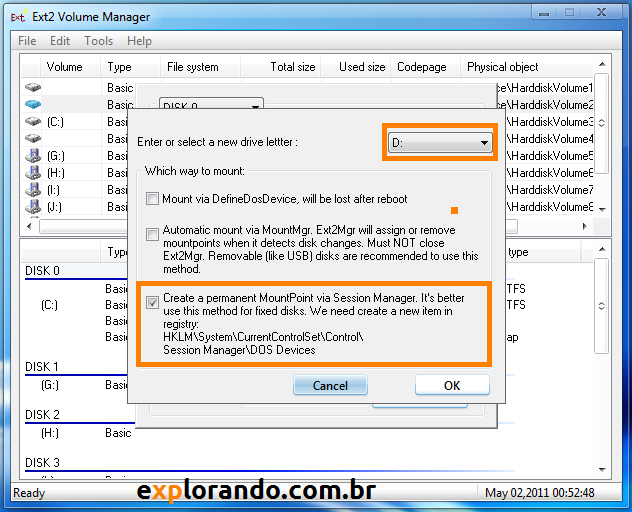
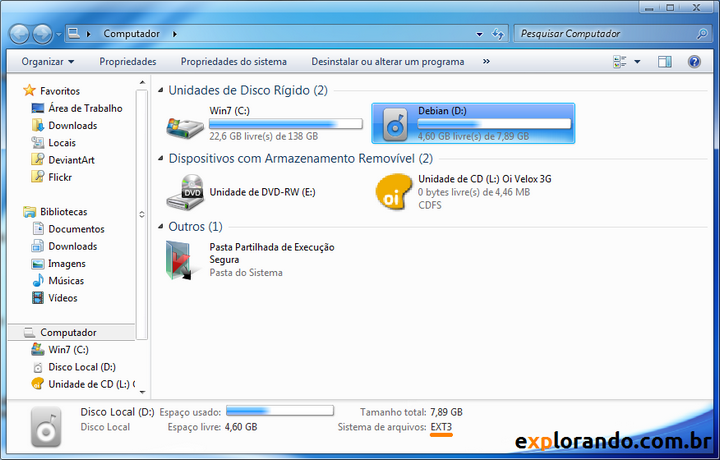

VALEU CARA!ABRAÇÃO, SUA DICA SALVOU OS MEUS ARQUIVOS.